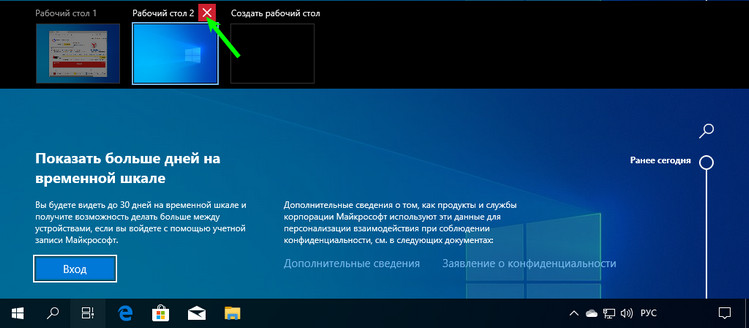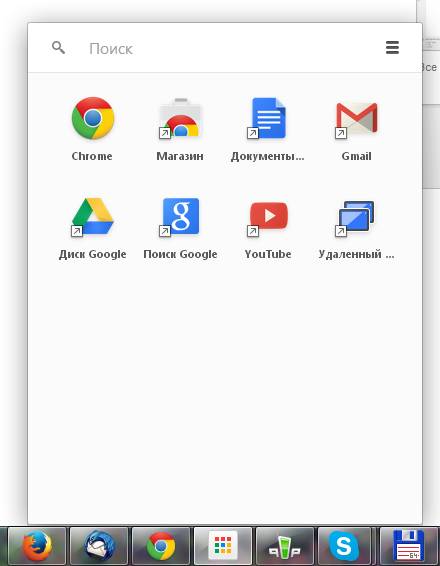Удаление значка корзины с рабочего стола windows 7, 8
Содержание:
- Использование табуляции
- Не удается найти корзину на рабочем столе
- Отключение корзины в разных версиях Windows
- Все способы настройки значков области уведомлений Windows 10
- Как отключить контроль учетных записей в Windows
- Table of Contents
- Как добавить или удалить иконку на главный экран блокировки
- Как очищать корзину Windows 10 при выключении компьютера
- Сохраняйте в PPTX
- Как удалить корзину?
- «Корзина» и ее предназначение
- Инструкция как сделать презентацию в Powerpoint 2010
- Корзина в Windows 10
- Простое удаление
- Что такое уведомления?
- Второй метод
- Выгуливаем собак
Использование табуляции
Возможной причиной возникновения рассматриваемой проблемы иногда становится использование знаков табуляции вместо стандартных пробелов. Проверить это можно при помощи панели «Абзац». Здесь нужно выбрать кнопку отображения всех символов, в том числе непечатных.
Если появились только точки между словами — значит эта причина не подходит, однако, если дополнительно появились стрелки их необходимо удалить. В случае слияния слов их необходимо разделить нажатием кнопки Пробел. После удаления всех несоответствующих символов можно отключить отображение непечатных знаков.
Большие тексты таким способом редактировать проблематично. Замену можно совершить в автоматическом режиме — для этого нужно выделить знак табуляции и копировать его.
Затем вызывается диалоговое окно «Заменить». Делается это при помощи сочетания горячих клавиш «Ctrl+H».
В графе «Найти» вставляется скопированный знак табуляции, в графе «Заменить на» надо указать обычный пробел. Нажимается кнопка «Заменить все», после чего знаки табуляции исчезнут.
Не удается найти корзину на рабочем столе
Корзина является одним из важных мест, чтобы подготовить элементы к удалению
Таким образом, он приобретает некоторую важность, но иногда он демонстрирует непредсказуемое поведение. Например, он просто исчезает
Даже Кортана не может найти его. Хорошей частью является то, что вы можете получить его обратно с помощью следующих методов.
1] Восстановление корзины
Если вы случайно отключили корзину, Windows не сможет отобразить ее на экране рабочего стола. Поэтому, прежде чем попробовать что-то странное, убедитесь, что оно не было случайно отключено. Если это так, сделайте это, чтобы устранить проблему.
Нажмите кнопку «Пуск», выберите «Настройки». Выберите настройку Персонализация и на левой панели выберите Темы.
Затем в разделе «Связанные настройки» нажмите ссылку Настройки значка на рабочем столе . Список значков появится в окне «Значки на рабочем столе».
Убедитесь, что установлен флажок «Корзина» или нет. Если нет, установите флажок, чтобы он снова появился на экране рабочего стола.
2] Восстановить корзину
Если приведенные выше действия не позволяют восстановить значок корзины, возможно, он был удален. Итак, вам нужно будет воссоздать его. Вот что вы должны сделать.
Запустите проводник Windows, перейдите на вкладку Вид и выберите Параметры справа. Нажмите стрелку раскрывающегося списка и выберите « Изменить папку и параметры поиска ».
Затем, когда на экране компьютера появится окно Параметры папки , перейдите на вкладку «Просмотр» «Показать скрытые файлы, папки и диски» и снимите флажок «Скрыть файлы защищенной операционной системы». (Рекомендуется), прежде чем нажать Применить и ОК кнопок.
Теперь вернитесь в Проводник и нажмите « Этот компьютер » слева от панели, затем перейдите на диск «C:». Здесь вы найдете прямо вверху файл с именем « $ Recycle.Bin ».
Получите доступ к содержимому этой папки, и вы увидите значок корзины прямо вверху.
Когда увидите, нажмите правой кнопкой мыши на Корзину, наведите курсор на « Отправить » и выберите «Рабочий стол (создать ярлык)».
Подтвержденное действие восстановит значок корзины на экране рабочего стола. Хотя этот значок выглядит очень похоже на оригинальный, он отличается от своего предшественника. Как? вы не увидите его заполненным, когда добавляете в него элементы, и вы не можете очистить его, щелкнув правой кнопкой мыши по ярлыку. Тем не менее, вы все равно можете перетаскивать предметы в него, как в обычную корзину.
Когда вы будете готовы очистить содержимое в папке, просто дважды щелкните ярлык, щелкните правой кнопкой мыши корзину в открывшемся окне и выберите параметр Очистить корзину .
После того, как вы настроили ярлык, снова включите «Скрыть защищенные файлы операционной системы», чтобы скрыть важные файлы и папки.
3] Ремонт корзины
Вы должны попробовать этот метод, если вышеупомянутые 2 метода не дают желаемых результатов. Иногда корзина удаляется с экрана рабочего стола из-за поврежденных системных файлов Windows. Итак, чтобы исправить это, выполните следующие действия и посмотрите, поможет ли это решить проблему.
Нажмите клавиши «Windows + X» на клавиатуре. Нажмите правой кнопкой мыши на «Командная строка» и выберите « Запуск от имени администратора ». Нажмите «Да», если будет предложено.
Когда откроется окно командной строки, введите следующие команды одну за другой и нажмите Enter.
DISM.exe/Online/Cleanup-image/Scanhealth
DISM.exe/online/cleanup-image/restorehealth
sfc/scannow
Это должно решить проблему.
Вы также пытаетесь сбросить поврежденную корзину.
4] Убедитесь, что вы не находитесь в режиме таблицы
Перейдите в меню «Пуск», выберите «Настройки» и выберите «Настройка системы». Выберите «Режим планшета» в левой части окна и убедитесь, что кнопки рядом с параметрами ниже установлены в положение «Выкл.».
- Скрыть значки приложений на панели задач в режиме планшета
- Автоматически скрывать панель задач в режиме планшета.
Поскольку Windows 10 предназначена для работы как на настольных, так и на мобильных устройствах, вполне возможно, что ваш компьютер перешел в режим планшета, который не отображает значки на рабочем столе. Это обычно наблюдается на устройствах, работающих как на ПК, так и на планшете.
Надеюсь, это поможет, но если вам нужно, то есть больше способов восстановить случайно удаленную корзину.
Отключение корзины в разных версиях Windows
В операционных системах от Майкрософт корзина относится к системным папкам. Поэтому удалить ее так же, как и обычные файлы, нельзя. Но данный факт не означает, что сделать это вовсе не получится. Такая возможность предусмотрена, но в разных версиях ОС имеет различия в реализации. Поэтому механизм осуществления данной процедуры лучше рассматривать отдельно для каждой редакции Виндовс.
Вариант 1: Windows 7, 8
Корзина в Виндовс 7 и Виндовс 8 убирается очень просто. Это делается в несколько шагов.
- На рабочем столе с помощью ПКМ открыть выпадающее меню и перейти к персонализации.
- Выбрать пункт «Изменение значков рабочего стола».
- Убрать галочку с чекбокса «Корзина».
Данный алгоритм действий подходит только тем пользователям, у которых установлена полная версия Windows. Тем, кто использует базовую или Pro редакции, попасть в окно настройки необходимых нам параметров можно, воспользовавшись строкой поиска. Она находится в нижней части меню «Пуск». Достаточно просто начать вводить в ней фразу «значки рабочего…» и в выведенных результатах выбрать ссылку на соответствующий раздел панели управления.
Затем нужно точно так же убрать отметку возле надписи «Корзина».
Убирая этот раздражающий ярлык, следует иметь в виду, что несмотря на его отсутствие, удаленные файлы все так же будут попадать в корзину и накапливаться там, занимая место на жестком диске. Чтобы избежать этого, нужно произвести некоторые настройки. Следует выполнить такие действия:
- Правым кликом по иконке открыть свойства «Корзины».
- Поставить отметку в чекбоксе «Уничтожать файлы сразу после удаления, не помещая их в корзину».
Теперь удаление ненужных файлов будет производиться напрямую.
Вариант 2: Windows 10
В Windows 10 процедура удаления корзины происходит по схожему сценарию с Windows 7. Добраться до окна, в котором производится настройка интересующих нас параметров, можно в три шага:
Проделав описанные выше манипуляции, пользователь попадает в окно настройки параметров значков рабочего стола, которое практически идентично такому же окну в Windows 7:
Остается только снять галочку возле надписи «Корзина» и он исчезнет с рабочего стола.
Сделать так, чтобы файлы удалялись, минуя корзину, можно таким же способом, как и в Windows 7.
Вариант 3: Windows XP
Хотя Windows XP давно снята с поддержки корпорацией Майкрософт, она все еще остается популярной у значительного числа пользователей. Но несмотря на простоту этой системы и доступность всех настроек, процедура удаления корзины с рабочего стола здесь несколько сложнее, чем в последних версиях Windows. Проще всего это сделать так:
- Воспользовавшись сочетанием клавиш «Win+R» открыть окно запуска программ и ввести в нем .
- В левой части открывшегося окна последовательно развернуть разделы так как указано на скриншоте. Справа от дерева разделов найти раздел «Удалить значок «Корзины» с рабочего стола» и открыть его двойным кликом.
- Установить данному параметру значение «Включен».
Отключение удаления файлов в корзину производится так же, как и в предыдущих случаях.
Подводя итоги, хочется отметить: несмотря на то, что убрать значок корзины с рабочей области вашего монитора можно без проблем в любой версии Windows, стоит все же серьезно подумать перед тем, как отключать эту функцию. Ведь от случайного удаления нужных файлов не застрахован никто. Значок корзины на рабочем столе не так уж и бросается в глаза, а удалять файлы мимо нее можно с помощью комбинации клавиш «Shift + Delete».
Опишите, что у вас не получилось.
Наши специалисты постараются ответить максимально быстро.
Все способы настройки значков области уведомлений Windows 10
Приветствую всех читателей моего блога «IT Техник». Наверняка множество пользователей, установивших Windows 10, сталкивались с большим количеством изменений и нововведений. Поэтому, сегодня я попытаюсь максимально точно дать ответы на часто задаваемые вопросы юзеров, а именно: как настроить значки области уведомлений Windows 10.
Для чего нужна область сообщений?
Системный трей — это часть панели задач, которая находится в правом нижнем углу. Вмещает в себя часы, иконки приложений.
Её можно изменить или оптимизировать, при этом настроив параметры отображения системных значков. Она позволяет узнавать состояние любой программы, ранее запущенной ОС Виндовс. Например, вы сможете без проблем управлять установленной антивирусной программой или приложением для скачивания фильмов. Для этого, достаточно просто один раз щёлкнуть на значок правой кнопкой мыши.
Включение или отключение значков
Процесс управления центром уведомлений значков состоит их таких основных этапов:
- В правом нижнем углу найдите панель задач, щёлкните по ней правой клавишей мыши (далее ПКМ).
- В появившемся окне найдите пункт «Параметры», нажмите на него:
Вы автоматически переместитесь на вкладку «Панель задач». Справа будет множество опций, следует немножко пролистать вниз до раздела «Область уведомлений». Там будет две ссылки, кликнув по которым Вы сможете включить/отключить значки, которые будут отображаться:
Если выбрать первую ссылку, то откроется перечень всех приложений, которые могут выдавать сообщения. Используя переключатель — выбирайте нужный Вам режим отображения:
Клик по второй ссылке запустит окно включения / отключения системных значков:
Как видите, всё достаточно просто. Думаю данный процесс не займёт у вас много времени и сил.
Быстрый доступ к настройкам
Для осуществления операций по настройке уведомлений или знаков системного трея, достаточно воспользоваться универсальным идентификатором ресурсов.
- Для того, чтобы его запустить, одновременно нажмите на клавиши «Win + R»;
- В появившемся окне без ошибок введите команду «ms-settings:notifications», нажмите ОК или Enter:
В результате выполненных действий перед вами откроется окно настроек:
Здесь вы можете управлять выводом сообщений в целом (а не для конкретных приложений).
Отключение при помощи редактора реестра
Есть ещё один довольно неплохой способ для отключения. Сделать это можно следующим образом:
Осуществите запуск редактора реестра при помощи клавиш «Win + R» и команды «regedit»:
В списке, который должен появится слева, найдите раздел
HKEY_CURRENT_USER……\CurrentVersion\ PushNotifications
- В правой части редактора кликните ПКМ и выберете команду «Создать параметр DWORD»;
- Присвойте новому элементу имя «ToastEnabled» и значение — «0» (ноль):
Закройте редактор реестра и обязательно перезагрузите компьютер.
Если всё сделано верно, то в 99% случаев уведомления больше никогда не будут вас беспокоить.
Как полностью удалить центр уведомлений из системы
После осуществления данного процесса, вы больше не увидите иконку системных значков на панели задач. Здесь вам пригодятся некоторые навыки работы с редактором локальной групповой политики.
Пользователи, у который домашняя версию Windows 10, не смогут применить данный метод.
Для того, чтобы скрыть системный трей при помощи редактора локальной групповой политики:
Перейдите в консоль «Выполнить» (нажав Win + R), введите «gpedit.msc»:
В списке найдите раздел «Конфигурация пользователя», затем» Административные шаблоны» и в самом конце — «Меню Пуск и панель задач». Найдите параметр «Удалить уведомления и значок центра уведомлений» и два раза кликните по нему:
Поменяйте значение на «Включено»:
Перезапустите ПК и, если всё сделано верно, центр уведомлений полностью исчезнет.
it-tehnik.ru
Как отключить контроль учетных записей в Windows
Table of Contents
Как добавить или удалить иконку на главный экран блокировки
В основном производители устанавливают на экран блокировки стандартные иконки «Камеры» и «Телефона». Пользователи могут добавить туда совершенно любой ярлык и удалить уже существующие.
Инструкция:
- Переходим в «Настройки».
- Выбираем «Экран блокировки и безопасность» под вкладкой «Личное».
- Жмем «Информация и ярлыки приложений».
- В открывшемся меню указываем «Ярлыки приложений».
Сверху экрана отобразится картинка предварительного просмотра настройки на гаджете экрана блокировки. Там уже будут показаны существующие значки приложений. Пользователь может поставить или вернуть любой ярлык, например, Алиса.
Впоследствии вы сможете разбудить устройство и сразу запустить нужную программу, просто перетащив его иконку в верхнюю часть экрана.
Как очищать корзину Windows 10 при выключении компьютера
| Оценить |
Статью прочитали: 817
Как известно любому пользователю компьютера, который впервые увидел мышь и клавиатуру не вчера, корзина на рабочем столе Windows очищается при помощи контекстного меню. Оно открывается при нажатии на иконку корзины правой кнопкой мыши и выбора соответствующей команды. Однако, окончательно удалить файлы с компьютера можно и по-другому.
Удаление файлов из проводника не должно выполняться вручную. В Windows 10 есть возможность автоматизировать весь процесс и навсегда забыть об удалении файлов. Например, можно удалять файлы при помощи клавиш Shift + Delete. Файлы не отправляются в корзину, но всё равно стираются без возможности восстановления.
Если вы хотите пользоваться корзиной, можно настроить, чтобы всё происходило автоматически. Сейчас мы рассмотрим, как заставить корзину удалить все данные, когда компьютер выключается.
Для этого метода нужна редакция Windows 10 Pro. Причина в том, что используется редактор локальных групповых политик, которого нет на Windows 10 Home. Также нужно работать с учётной записью администратора.
Нужно создать скрипт, который и будет отвечать за очистку корзины. Создайте текстовый файл и внесите туда следующую команду:
PowerShell.exe -NoProfile -Command Clear-RecycleBin -Confirm:$false
Сохраните файл и придумайте ему название, вроде Empty Recycle Bin script, чтобы всегда помнить, в чём заключается цель этого скрипта. Это особенно полезно, если у вас в одной папке хранится больше одного скрипта.
Поскольку вы использовали текстовый формат, у файла будет расширение .txt. Измените его на .bat. В результате у вас будет файл с названием
- Статистика Steam за ноябрь показывает падение доли…
- Обновление Windows 10 November 2020 Update доступно…
- Как скачивать торренты на Android
- Как подготовить Android-устройство к сбросу настроек…
- Обзор операционной системы Windows 10 November 2020 Update
Empty Recycle Bin script.bat
Для проверки можно поместить какие-нибудь файлы в корзину и запустить скрипт. Если корзина очистилась, всё работает нормально.
Теперь нужно заставить этот скрип запускаться при выключении компьютера. Есть несколько способов, но на Windows 10 Pro мы будем использовать редактор локальных групповых политик.
Нажмите на кнопку «Пуск» и введите команду
gpedit.msc
Перейдите по адресу
Конфигурация компьютера > Конфигурация Windows > Сценарии > Завершение работы.
Нажмите на кнопку «Добавить» и укажите путь к созданному вами файлу со скриптом. Никаких дополнительных параметров скрипта указывать не надо, поскольку все они есть в команде.
Теперь всё готово. При следующей перезагрузке компьютера Windows автоматически запустит скрипт и корзина будет очищена. Помните об этом, чтобы случайно не поместить в корзину нужные вам файлы.
Нашли ошибку в тексте? Сообщите о ней автору: выделите мышкой и нажмите Ctrl+Enter.
Сохраняйте в PPTX
Как удалить корзину?
- Чтобы удалить, нужно повторить способ 3 по восстановлению, только в параметре {645FF040-5081-101B-9F08-00AA002F954E} нужно поставить 1.
- В разделе HKEY_LOCAL_MACHINE\SOFTWARE\Microsoft\Windows\CurrentVersion\Explorer\Desktop\NameSpace удаляем раздел 645FF040-5081-101B-9F08-00AA002F954E
Перезагружаемся.
Способы переименования корзины
Первый
Самый простой выделить корзину и нажать F2
Второй
Заходим в реестре HKEY_CLASSES_ROOT\CLSID\{645FF040-5081-101B-9F08-00AA002F954E}
Там должен быть строковый параметр LocalizedString.
Нажимаем изменить и пишем свое имя.
Перезагружаемся.
«Корзина» и ее предназначение
Начнем с рассмотрения самого инструмента, который в любой операционной системе обычно именуется «Корзиной». В английском варианте это стандартная программа для удаления файлов Recycle Bin.
Но что такое «Корзина» по своей сути? Это есть инструмент, позволяющий избавиться от ненужных файлов и папок не сразу, а с их сохранением в определенном месте. Иными словами, система резервирует на жестком диске выделенное пространство и хранит удаленные объекты именно там. При необходимости их можно восстановить без использования специальных приложений
Тут сразу стоит обратить внимание на тот момент, что при удалении файлов именно в «Корзину» место на винчестере не освобождается, как это, по идее, должно было быть. Оно может быть освобождено только после окончательной очистки «Корзины»
Однако и это еще не все. Дело тут в том, что стандартная программа удалить файлы вроде бы и позволяет. Но, если перезапись секторов произведена не была, восстановить информацию проще простого. Принцип состоит в том, что при удалении объектов они физически все еще находятся на жестком диске, но имена их изменяются путем замены первого знака в названии на нечитаемый системой символ «$». Система файлы с такими именами игнорирует, а вот программы для восстановления как раз и осуществляют поиск всех объектов с такими символами в начале имени.
Инструкция как сделать презентацию в Powerpoint 2010
Вы работали с программой PowerPoint 2003, а после обновления операционной системы или покупки нового компьютера вы не увидели знакомых значков:
Не расстраивайтесь, вам просто установили новый пакет офисных программ и перед вами MS Office 2010.
Возможно, вы даже задумались, как сделать презентацию в powerpoint 2010? Найти подробное руководство можно на нашем сайте, а пока действуем по плану:
- Открываем программу (находим оранжевый значок с буквой Р)
- Создаем титульный слайд (тексты пишем в области Заголовок слайда, Подзаголовок слайда)
- Если необходимо форматируем тексты (устанавливаем новый шрифт, увеличиваем размер букв, меняем цвет). Настройки текста вы найдете на вкладке Главная:
- Создаем новый слайд (на вкладке Главная находим соответствующую команду)
- Если необходимо, меняем макет слайда:
- Переходим на вкладку Дизайн, выбираем шаблон для оформления:
- Создаем новые слайды, помещаем на них основные тезисы выступления, ключевую информацию, схемы, иллюстрации, диаграммы, таблицы и т.д.
- На вкладке Переходы находим интересную смену слайдов (чтобы у слушателей не рябило в глазах, выбираем умеренные эффекты, повторяем этот эффект на всех слайдах):
- Записываем время показа слайдов, настраиваем Презентацию, просматриваем работу в режиме Показ слайдов (на одноименной вкладке находим варианты настроек):
И если, с помощью нашей статьи, вопрос, как сделать презентацию в Повер Поинт 2010 исчез – радуемся полученному результату.
Корзина в Windows 10
Друзья, сознайтесь честно, когда последний раз вы очищали корзину? Месяца два назад? Бьюсь об заклад, многие пользователи вообще никогда этого не делали и думают, что очистка корзины происходит сама собой. Нет друзья, все удалённые вами файлы (иногда 50-100 ГБ), лежат в корзине и ждут, пока вы восстановите эти файлы или очистите корзину вручную. И в том, что корзина самоочищается время от времени, есть только доля правды. Когда в корзину добавляются новые файлы и её размер превышает максимально допустимый, то только в этом случае более старые файлы удаляются из корзины, а недавно удалённые продолжают там находиться долгое время. И всё бы ничего, но ведь корзина резервирует свой объём из пространства жёсткого диска, а если у вас вместо него твердотельный накопитель SSD размером 120 ГБ.
Недавно со мной произошёл забавный случай. Один мой знакомый купил переносной USB-жёсткий диск объёмом 1 ТБ и подсоединил его к своему ноутбуку, пользовался он им неделю, а затем позвонил мне и сказал, что его обманули и диск в объёме не 1 ТБ (1000 ГБ), а меньше.
Я приехал к своему приятелю и спросил его, почему он так решил. Он показал на окно Управления дисками и сказал, что купленный им внешний USB-диск в объёме не 1 ТБ, а всего 931,51 ГБ.
Я объяснил ему, что обманули нас уже давно и все к этому привыкли. В чём обманули? В том, что производители жёстких дисков взяли и разместили на жёстком диске1 000 000 000 000 байт, и сказали, что это ровно 1 ТБ! Но на самом деле это не соответствует действительности, ведь в компьютерном мире всё считается в двоичной системе исчисления (то есть, 1 Кбайт равен 1024 байт, но никак не 1000 байт), а значит 1 ТБ = 1024 гб = 1048576 мб = 1073741824 кб = 1 099 511 627 776 байт.
Из всего вышесказанного следует, что на жёстком диске объёмом 1 000 000 000 000 байт находится всего 931,51 ГБ.
Мой приятель выслушал меня, поморгал глазами, помотал головой, словно хотел стряхнуть с себя все эти многочисленные байты и сказал:
— Ну бог с ними, с этими килобайтами, ты вот ещё что скажи, с моего жёсткого диска 931,51 ГБ я удалил все файлы, но вот посмотри на свойства диска (D:), там написано, что занято 60 ГБ ! А чем занято?
Хороший вопрос, подумал я и включил в системе отображение защищённых системных файлови разгадка оказалась банальной, объём 60 ГБ занимала папка «Recycled», которая была не чем иным, как корзиной, заполненной удалёнными файлами!
Щёлкнув правой мышью на значке «Корзина», я вошёл в её свойства и увидел, что Корзина для диска (D:) составляла 80 ГБ.
Как оказалось мой приятель, неискушённый в компьютерных делах, думал, что корзина самоочищается при каждой перезагрузке компьютера. Я объяснил ему, что это не так и корзина очищается только вручную, затем посоветовал зарезервировать для корзины меньше места, к примеру – если его переносной жёсткий диск USB был в объёме 1 ТБ, то корзины для него было вполне достаточно 10 ГБ.
Даже если корзина будет заполнена файлами и пользователь забудет их удалить, то 10 ГБ не так много, как 80 ГБ.
А для диска (C:) (твердотельный накопитель) 120 ГБ мы зарезервировали корзину объёмом 1 ГБ.
Конечно можно было отметить пункт «Уничтожать файлы сразу после удаления, не помещая их в корзину», но думаю это будет перебор, так как небольшая корзина всё же нужна, ведь часто пользователи удаляют файлы по ошибке.
Вот такая простая история друзья!
Простое удаление
Теперь непосредственно о том, из «Корзины». Большинство юзеров знает, что для этого используется меню ПКМ на значке хранилища, в котором выбирается очистка. Но таким образом удаляются абсолютно все объекты, там находящиеся.
А ведь если войти в «Корзину» через открытие двойным кликом или через то же меню ПКМ, можно произвести выборочное удаление, отметив нужные файлы и директории нажатием на левую кнопку мыши при зажатой клавише Ctrl. Если же требуется полная очистка в этом режиме, сочетанием Ctrl+A можно выделить все объекты и использовать команду удаления (а проще всего — нажать клавишу Del).
Что такое уведомления?
Уведомления — это небольшие всплывающие окна, которые отображаются в области уведомленийпанели задач. Они предоставляют различную информацию о состоянии, ходе работы и обнаружении новых устройств.
Например, после подключения нового устройства к компьютеру можно увидеть то, что показано на рисунке.
Нажмите кнопку Закрыть
в верхнем правом углу уведомления, чтобы убрать его. Если ничего не делать, уведомление исчезнет само собой через несколько секунд.
Для поддержания порядка Windows скрывает значки из области уведомлений, если они долго не используются. Если значки стали скрытыми, нажмите кнопку Отображать скрытые значки
, чтобы временно отобразить их.
Значок какой-либо программы в области уведомления не является программой. Это, по сути, просто уведомление о том, что программа работает. В большинстве случаев с помощью этого значка можно завершить работу программы или изменить связанные с ней параметры. Чаще всего в области уведомления размещаются следующие значки.
Значок сетевого соединения. Этот значок свидетельствует о том, что компьютер подключен к локальной сети или Интернету. С помощью значка также можно будет отключиться от сети.
Значок программ обмена сообщениями. Если вы используете такие программы для общения, как ICQ или MSN Messenger, значок программы будет находиться в области уведомления.
Значок антивирусной программы. Если вы используете антивирус, то значок этой программы также часто расположен в области уведомления.
Значок безопасного удаления оборудования. Если к вашему компьютеру подключено какое-либо устройство через порт USB, то для безопасного отключения этого устройства можно воспользоваться соответствующим значком в области уведомления. Благодаря этому значку устройство будет сначала выключено, после чего вы сможете его отключить от порта USB без риска повредить устройство или потерять записанные на нем данные.
Второй метод
Провести “уборку” можно и другим способом, воспользовавшись на панели инструментов пунктом “Файл”. После нажатия на него вам потребуется выбрать уже знакомую строчку “Очистить корзину”.
Важно! Перед очисткой желательно проверить содержимое папки удаления, для того чтобы по случайности не лишиться важных данных. Хотите очистить не только лишь корзину, но и почистить весь компьютер? Узнайте, какая утилита наиболее подходящая для чистки компьютера
Хотите очистить не только лишь корзину, но и почистить весь компьютер? Узнайте, какая утилита наиболее подходящая для чистки компьютера.
Если не все данные по вашему мнению должны быть удалены, то просто нажмите дважды левой кнопкой мыши по названию необходимого файла. Перед вами развернется контекстное меню, в котором потребуется выбрать строчку “Восстановить”. Файл, который вы восстановили, сразу же появится на своем старом месте.
Важно! Перед восстановительной процедурой убедитесь, что вы помните точное расположение файла. Для получения этой информации перед удалением нужно нажать правой кнопкой мыши по файлу и перейти в его свойства
Перед вам откроется контекстное меню, в котором указана нужная информация об источнике.
Выгуливаем собак
Как быстро накопить деньги в 12 лет? За 1 неделю экономия не даст существенного результата. Поэтому стоит задуматься над тем, как заработать немного на карманные расходы.
В США популярностью среди подростков пользуется выгуливание собак за деньги. В России такое занятие встречается редко. Ребенок может предложить свои услуги друзьям, знакомым и соседям.
Оплата в этой области договорная. Преимуществом является то, что в 12 лет подросток может выгуливать сразу нескольких собак. Если каждый день за час прогулки с человека брать от 100 рублей, можно неплохо подрабатывать.