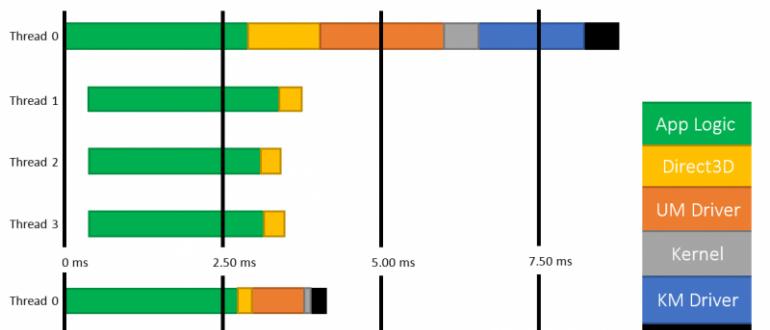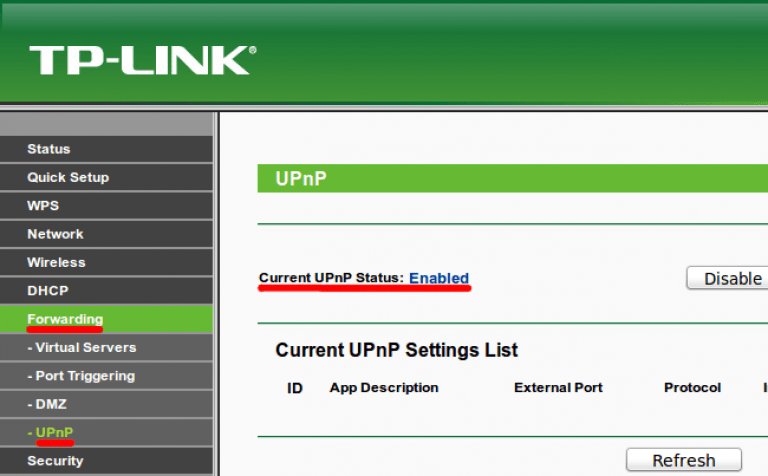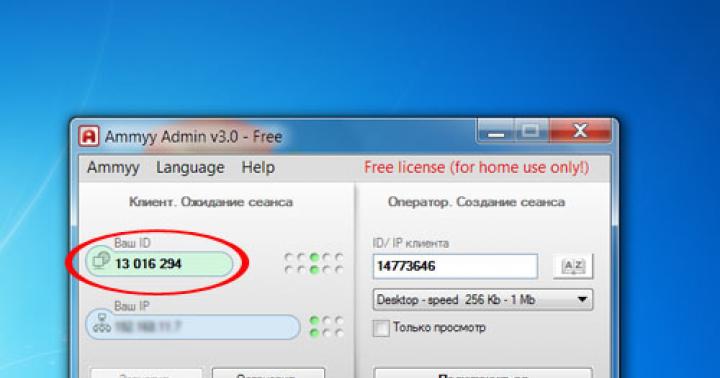Youtube глючит и лагает в yandex браузере: причины и способы устранения неисправности
Содержание:
- Почему тормозит беспроводной интернет?
- Рейтинг лучших SSD диски
- Память телефона
- Причина 4: Неполадки с драйверами
- Тормозит видео: способы решения проблемы
- Проблема в производительности компьютера или телефона
- Почему глючит видео в Youtube при просмотре его в качестве с частотой кадров 60fps?
- Решение проблемы воспроизведения видео
- Способы решения проблемы с загрузкой видео в Яндекс Браузере
- 7 нестандартных фильмов о социальном протесте в России: от «Прощания» до «Завода»
- Способ 1: Очистка кэша приложения
- Исправление проблем
- Вступление
- Что делать если тормозит видео при просмотре?
Почему тормозит беспроводной интернет?
Если интернет не проводной, то видео может тормозить из-за погодных условий. Например, гроза или сильный ветер иногда значительно уменьшают скорость передачи данных. Непроводное подключение — это мобильный интернет или связь через модем, соединение через wi-fi в этом случае не считается, так как до самого роутера связь проходит как раз по кабелю.
Также беспроводной интернет плохо проходит через бетонные или каменные стены, так что толщина стен тоже может стать причиной торможения видео. Тогда стоит переставить компьютер по-ближе к устройству. Стоит отметить, что современные роутеры достаточно мощные, чтобы раздавать интернет по всей квартире. И если появляются проблемы с интернетом в квартире, возможно, устройство вышло из строя или изначально было некачественным. В этом случае лучше обратиться в сервисный центр оператора.
Если зависания появляются редко, возможно, виновата устаревшая версия , которая отвечает за плавность проигрывания видео в интернете в более непопулярных браузерах, или старых версия в популярных. Тогда исправить проблему можно, обновив плеер до актуальной версии.
Приветствую! Согласитесь, друзья, сейчас без интернета трудно представить свою жизнь. На серфинг в глобальной сети мы тратим огромное количество времени, в том числе и на просмотр онлайн видео (например, в YouTube или ВКонтакте). Увы, частенько пользователи сталкиваются с проблемами при просмотре онлайн видео: долго загружается видеодорожка, зависает картинка, заикается звук или пр. И, естественно, возникает вопрос: почему на компьютере тормозит видео при просмотре онлайн.
В этой статье мы с Вами рассмотрим возможные причины, когда тормозит потоковое видео, и методы их устранения.
Тормозить видео в интернете может из-за двух основных факторов: первый — проблемы с «железом» (перегревание процессора, видеокарты, нехватка ОЗУ), второй — различные программные причины (загруженность центрального процессора, программные конфликты, ошибка в драйверах, заражение системы вредоносным программным обеспечением). Если у Вас имеется компьютер или ноутбук не 2000-х годов, а на много постарше, то, скорее всего, проблема в программной части. Итак, что же мы с Вами можем сделать, дабы онлайн видео перестало виснуть?
{banner_google1}
Рейтинг лучших SSD диски
| Номинация |
место |
наименование товара |
цена |
| Лучшие внешние SSD-диски | 1 | 10 694 ₽ | |
| 2 | 10 663 ₽ | ||
| 3 | 7 987 ₽ | ||
| Лучшие SSD-диски для настольного компьютера | 1 | 17 766 ₽ | |
| 2 | — | ||
| 3 | — | ||
| 4 | 8 290 ₽ | ||
| Лучшие SSD-диски для ноутбука | 1 | 19 350 ₽ | |
| 2 | — | ||
| 3 | 20 743 ₽ | ||
| 4 | 4 590 ₽ |
Память телефона
Телефон – это маленький компьютер. Хоть формулировка и не очень достоверная, но она в полной мере подтверждает, что из-за перегруженной оперативной памяти приложения на смартфоне работают медленнее. Соответственно, по этой причине YouTube может зависать. Дабы исправить сложившуюся ситуацию, выполните следующие действия:
- Разблокируйте устройство.
- Откройте меню многозадачности. Обычно это делается нажатием и удержанием одной из клавиш. А на Meizu для этого надо сделать свайп снизу вверх.
- Появится список всех запущенных программ, которые занимают место в оперативной памяти. Закройте лишние.
- Рекомендуется после выполнения всех инструкций перезапустить смартфон, чтобы все изменения точно вступили в силу.
Причина 4: Неполадки с драйверами
И конечно же, куда без проблемы с драйверами. Наверное, каждый второй пользователь компьютера сталкивался с проблемами, причиной которых становились непосредственно драйвера. Так и с Ютубом. Порою видео на нем начинает заедать, лагать, а то и вовсе не включаться из-за некорректной работы драйвера видеокарты.
К сожалению, выявить причину этого никак не получится, как уже было сказано выше, из-за большого наличия разных факторов в операционной системе. Именно поэтому, если ранее приведенные способы не смогли вам помочь, стоит попробовать обновить драйвера на видеокарту и надеяться на успех.
Урок: Как обновить драйвера для видеокарты
Тормозит видео: способы решения проблемы
Тысячи интересных видеороликов ждут в сети, но их просмотр не всегда идеален. Чтобы исправить положение, необходимо, например, проверить подключение аппаратного ускорения, а также узнать, хватает ли ресурсов ПК, возможно, дело в обозревателе или в скорости интернета.
Способ 1: проверка интернет-соединения
Слабое интернет-соединение конечно же влияет на качество видео — оно будет часто подтормаживать. Такое нестабильное соединение может исходить со стороны провайдера.
Если у вас всегда не очень скоростной интернет, то есть, меньше 2 Мбит/сек, то просмотр видеороликов не обойдётся без проблем. Глобальным решением будет сменить тариф на более скоростной. Однако, чтобы узнать, действительно ли всё дело в плохом соединении, желательно проверить скорость, и для этого можно воспользоваться ресурсом SpeedTest.
- На основной странице необходимо нажать «Начать».
Теперь наблюдаем за процессом сканирования. После окончания проверки будет предоставлен отчёт, где указан пинг, скорость загрузки и скачивания.
Обращаем внимание на раздел «Скорость скачивания (получения)». Чтобы просматривать видео онлайн, например, в качестве HD (720p) будет нужно около 5 Мбит/сек, для 360p – 1 Мбит/с, а для качества 480p необходима скорость 1,5 Мбит/сек
В случае, если у вас параметры не соответствуют нужным, то причина в слабом соединении. Чтобы решить проблему с подтормаживанием видео, желательно произвести следующие действия:
- Включаем видео, например, в YouTube или где бы то ни было.
Теперь необходимо выбрать подходящее видеозаписи.
Если есть возможность установить автонастройку, то устанавливаем её. Это позволит сервису самому выбрать нужное качество для воспроизведения записи. А в дальнейшем все видео будут отображаться в уже выбранном, наиболее подходящем качестве.
Способ 2: проверка веб-браузера
Возможно, всё дело в обозревателе, в котором воспроизводится видеозапись. Проверить это можно, запустив то же самое видео (которое не работает) в другом обозревателе. В случае, если запись удачно будет проигрываться, загвоздка именно в предыдущем веб-браузере.
Вероятно, проблема заключается в несовместимости Flash Player-ов. Такой компонент может быть встроен в браузер либо установлен отдельно. Для исправления ситуации возможно поможет отключение данного плагина.
Урок: Как включить Adobe Flash Player
Автоматические обновления браузеров бывают связаны с Flash Player-ом, но сами они могут устаревать. Поэтому желательно освежить версию программы самостоятельно. Узнайте подробнее о том, как обновить известные веб-обозреватели Google Chrome, Opera, Яндекс.Браузер и Mozilla Firefox.
Способ 3: закрытие ненужных вкладок
Если запущено много вкладок, то скорее всего это приведёт к торможению видео. Решение такое — закрыть лишние вкладки.
Способ 4: очистка кэш-файлов
Если подтормаживает видео, то следующей причиной может быть переполненный кэш в веб-браузере. Чтобы узнать, как очистить кэш в популярных веб-обозревателях, читайте следующую статью.
Подробнее: Как очистить кэш
Способ 5: проверка нагрузки на центральный процессор
Нагрузка на ЦП является очень частой причиной зависания всего компьютера, в том числе и воспроизводимых видеозаписей. Сначала необходимо убедиться, что дело именно в центральном процессоре. Для этого загружать ничего не требуется, так как в компоновке Windows уже встроены нужные инструменты.
- Запускаем «Диспетчер задач», нажав правой кнопкой на панели задач.
Кликаем «Подробнее».
Открываем раздел «Производительность». Выбираем график ЦП и отслеживаем его. Внимание обращаем лишь на рейтинг нагрузки на ЦП (показывается в процентах).
Если именно процессор не справляется с работой, то это можно проследить следующим образом: открыть видео и в это время смотреть на данные в «Диспетчере задач». В случае выдачи результата где-то 90-100% – виноват ЦП.
Для решения сложившейся ситуации можно воспользоваться следующими методами:
Подробнее:Чистка системы для её ускоренияУвеличение производительности процессора
Способ 6: проверка на вирусы
Другим вариантом, почему тормозит видео, может быть вирусная активность. Поэтому компьютер нужно проверить антивирусной программой и удалить вирусы, если они будут. Например, в программе Kaspersky просто необходимо нажать «Проверка».
Подробнее: Проверка компьютера на наличие вирусов
Как видим, торможение видеозаписей в обозревателе могут вызывать многие причины. Однако, благодаря вышеописанной инструкции вы скорее всего сможете справиться с данной проблемой.
Опишите, что у вас не получилось.
Наши специалисты постараются ответить максимально быстро.
Проблема в производительности компьютера или телефона
Что в компьютере может тормозить потоковое видео: загрузка обновлений для Windows, работа других приложений в интернете, отсутствие установленных обновлений для видеокарт.
Обновление Windows – подождать, пока завершится
Если это Windows 10, зажать кнопки Windows и I на клавиатуре. Открыть раздел «Обновление и безопасность». Если идет загрузка файлов, подождать немного, пока она завершится – скорость сигнала должна восстановиться сама.
В Windows 7 и версиях ниже «Центр обновления» можно открыть через «Панель управления» (пункт в списке справа в меню «Пуск»).
Завершение работы других приложений в Диспетчере задач
Как закрыть все приложения, использующие интернет и оперативную память ПК:
- Зажать Ctrl + Alt + Delete. Выбрать «Диспетчер задач» в меню.
- В разделе «Процессы» отыскать приложения, которые потребляют сейчас трафик, к примеру, Skype, работающий в фоновом режиме.
- Выделить пункт левой кнопкой и нажать на «Снять задачу» либо на «Завершить процесс».
Обновление драйверов видеоадаптера
Чтобы обновить драйверы своих видеокарт, нужно:
- Зажать кнопки Windows и R. Написать команду devmgmt.msc и кликнуть по ОК.
- Раскрыть в «Диспетчере устройств» блок «Видеоадаптеры». Кликнуть по одному из них правой кнопкой – выбрать опцию «Обновить драйвер».
- В новом окне нажать на «Автоматический поиск». Подождать, пока проверка обновлений завершится.
- Если обновления будут, начнется сразу их установка. Если нет – появится соответствующее сообщение.
- После успешного апдейта кликнуть по «Закрыть» внизу и повторить процедуру для второй видеокарты в списке «Видеоадаптеры».
Скачивать дистрибутив нужно с официального сайта производителя своего ПК или видеокарты, к примеру, с Nvidia или Intel.
Видео будет зависать при онлайн-просмотре, если скорость интернете невысокая – это главная причина. Проблемы могут также на самом сайте, в компьютере (низкая производительность, нехватка оперативной памяти, необновленные драйверы видеоадаптера), а также в Яндекс Браузере (переполнен кеш, не установлены обновления).
Почему глючит видео в Youtube при просмотре его в качестве с частотой кадров 60fps?
Распространение высокоскоростного интернета привело к тому, что популярный видеохостинг ввел поддержку потокового воспроизведения на огромной скорости и отличным качеством. Для того, чтобы посмотреть ролик с указанными характеристиками, нужно:
- открыть интересующий клип;
- в настройках плеера выставить характеристики разрешения;

дождаться окончания буферизации.
Важно: если в выпавшем списке нет нужных настроек разрешения, значит оно изначально снять в низком качестве. При поиске ролика можно выставить условия фильтрации, чтобы сразу отсеять низкокачественный контент.. При просмотре такого видео, можно невооруженным глазом заметить насколько высока детализация картинки
Разработчики отмечают, что опция доступна только участникам хостинга, использующим браузеры Google Chrome и Internet Explorer. Частые жалобы – дерганье кадров, торможение картинки на скорости 60 fps
При просмотре такого видео, можно невооруженным глазом заметить насколько высока детализация картинки. Разработчики отмечают, что опция доступна только участникам хостинга, использующим браузеры Google Chrome и Internet Explorer. Частые жалобы – дерганье кадров, торможение картинки на скорости 60 fps.
Решение проблемы воспроизведения видео
Торможение, прерывания и остановки воспроизведения видео на персональном компьютере могут быть вызваны:
- проблемами настройки ПК;
- аппаратными и программными сбоями;
- перегруженностью компьютера выполняемыми задачами.
Чтобы выяснить, почему видео «тормозит» в браузере в конкретном случае, необходимо проанализировать ситуацию.
Проверка производительности ПК
Шаг 1. Перейти на сайт YouTube: https://www.youtube.com/ и выбрать видео для проигрывания.
Переходим на сайт YouTub, выбираем и воспроизводим видео
Шаг 2. Одновременно нажать клавиши «Shift+Ctrl+Esc».
Одновременно нажимаем клавиши «Shift+Ctrl+Esc»
Шаг 3. Перейти на закладку «Производительность» и посмотреть загрузку элементов «ЦП» ( центральный процессор) и «Память».
Переходим на закладку «Производительность» и смотрим на загрузку элементов «ЦП» и «Память»
Если использование ЦП и памяти приближается к 100%, это означает, что они перегружены выполняемыми задачами и проблемы связаны с производительностью ПК. Как решить данную проблему смотрите ниже, в подзаголовке «Проблемы с производительностью ПК».
Проверка воспроизведения видео
Если использование ЦП и памяти в норме, необходимо проверить настройки качества при проигрывании видео.
Шаг 1. Перейти на сайт YouTube: https://www.youtube.com/ и выбрать видео для проигрывания.
Переходим на сайт YouTub, выбираем и воспроизводим видео
Шаг 2. Нажать на значок настроек (в виде шестеренки) в интерфейсе видеоплеера и щелкнуть по графе «Качество».
Нажимаем на значок настроек, щелкаем по графе «Качество»
Шаг 3. Выбрать качество изображения 720p и 360p и просмотреть, как воспроизводится видео в обоих случаях.
Выбираем качество изображения 720p и 360p, воспроизводим видео и смотрим результат
Если видео низкого качества 360p, в отличие от 720p, воспроизводится нормально, скорее всего, проблема связана с аппаратными ограничениями компьютера. Если любое видео не воспроизводится нормально, проблема связана с настройкой ПК.
Обновить драйвер видеокарты
Проблема воспроизведения видео может быть вызвана неправильно работой видеокарты ПК. Даже если на компьютере установлена последняя версия видеодрайвера, необходимо обновить его, т.к. он может вызывать сбои в работе видеокарты.
Шаг 1. Нажать вместе клавиши «Win+R».
Нажимаем вместе клавиши «Win+R»
Шаг 2. Напечатать в меню «devmgmt.msc» и нажать «OK».
Печатаем в меню «devmgmt.msc» и нажимаем «OK»
Шаг 3. Раскрыть меню «Видеоадаптеры», щелкнуть правой кнопкой мыши по видеоустройству и выбрать левой «Обновить драйвер».
Раскрываем меню «Видеоадаптеры», щелкаем правой кнопкой мыши по видеоустройству, выбираем левой «Обновить драйвер»
Шаг 4. Выбрать «Автоматический поиск».
Выбираем «Автоматический поиск»
Шаг 5. Подождать, пока программа обновит драйвер.
Ожидаем завершения процесса обновления драйверов
Шаг 6. Нажать «Закрыть», чтобы перезагрузить ПК.
Нажимаем «Закрыть», перезагружаем компьютер
Отключить аппаратное ускорение в настройках браузера
Неправильное использование аппаратного ускорения может вызвать проблемы с воспроизведением видео в интернет-браузерах.
Шаг 1. Перейти в «Настройки» браузера (три вертикальных точки), щелкнуть по строке «Настройки».
Переходим в «Настройки» браузера, щелкаем по строке «Настройки»
Шаг 2. Прокрутить открывшуюся страницу вниз и нажать «Дополнительные».
Прокручиваем открывшуюся страницу вниз и нажимаем «Дополнительные»
Шаг 3. Найти блок «Система», прокручивая страницу вниз с помощью колесика мыши, сдвинуть (отключить) ползунок или снять флажок с пункта «Использовать аппаратное ускорение (при наличии)».
В блоке «Система», в пункте «Использовать аппаратное ускорение (при наличии)», перемещаем ползунок в режим отключения
Шаг 4. Перезапустить браузер.
Нажимаем «Перезапустить»
Включение файла подкачки в Windows
Если на ПК установлено менее 4 Гб ОЗУ, желательно включить файл подкачки в ОС Windows.
Шаг 1. Нажать «Win+R», напечатать в меню «sysdm.cpl» и нажать «OK».
Печатаем в меню «sysdm.cpl» и нажимаем «OK»
Шаг 2. Выбрать закладку «Дополнительно» и в секции «Быстродействие» щелкнуть «Параметры».
Выбираем закладку «Дополнительно», в секции «Быстродействие» щелкаем «Параметры»
Шаг 3. Щелкнуть на закладке «Дополнительно» и в секции «Виртуальная память» выбрать «Изменить».
Щелкаем на закладке «Дополнительно», в секции «Виртуальная память» выбираем «Изменить»
Шаг 4. Отметить вверху окна «Автоматически…» и нажать «OK».
Отмечаем вверху окна «Автоматически…», нажимаем «OK»
Шаг 5. Перезагрузить ПК для вступления изменений в силу.
Способы решения проблемы с загрузкой видео в Яндекс Браузере
Разберем варианты устранения самых частых проблем, из-за которых может тормозить видео в Яндекс.Браузере. Избавиться от этих неполадок сможет каждый пользователь, нужно только следовать инструкциям. Если ничего не получилось после пробы одного способа – переходите к следующему, скорее всего, хоть одно решение поможет избавиться от тормозов.
Способ 1: Обновление браузера
Возможно, вы используете устаревшую версию интернет обозревателя, а в актуальной версии разработчики уже решили проблему, с которой сталкиваетесь вы. Поэтому необходимо установить эту самую новую версию. Чаще всего, уведомления об обновлении приходят сами, но возможно в вашей версии они отключены. Чтобы самостоятельно установить актуальную версию веб-обозревателя, сделайте следующее:
- Запустите Яндекс.Браузер и нажмите на значок в виде трех горизонтальных полосок, что находится справа на верхней панели. Наведите на «Дополнительно» и выберите пункт «О браузере».
В открывшимся окне вы получите уведомление о том, что используете актуальную версию. Если же она устаревшая, то вам предложат обновиться. Просто следуйте инструкциям, которые увидите в браузере, чтобы перейти на новую версию.
Перезапустите веб-обозреватель, если он не перезапустился сам, и проверьте теперь работу видео.
Способ 2: Освобождение физической памяти компьютера
Если ваш компьютер недостаточно мощен и вы запустили слишком много программ или вкладок в браузере, то это может быть причиной тормозов при просмотре видео, так как оперативная память слишком загружена и компьютер не может выполнять быстро все процессы. Чтобы проверить и, при надобности, исправить это, вам необходимо:
- В панели задач нажать правой кнопкой мышки и выбрать «Запустить диспетчер задач».
Вызвать его также можно нажатием комбинации клавиш Ctrl+Shift+Esc
Перейдите во вкладку «Процессы» и обратите внимание на загруженность ЦП и физической памяти.
Если процент слишком большой – закройте ненужные программы или прекратите работу ненужных процессов, нажав правой кнопкой мышки по объекту и выбрав «Завершить процесс».
Если вы видите, что запущено мало программ, но все равно физическая память и центральный процессор слишком загружены – почистите компьютер от мусора с помощью CCleaner и проверьте на наличие вирусов с помощью удобного для вас антивируса или в режиме онлайн.
Если причина не в этом, переходите далее.
Способ 3: Очистка кэша в Яндекс.Браузере
Также проблема может быть вызвана засоренностью кэш-памяти обозревателя. Поэтому нужно очистить ее. В Яндекс Браузере это можно сделать следующим образом:
- Нажмите на значок в виде трех вертикальных полосок в верхней панели справа и раскройте меню «История», после чего нажмите на «История» в открывшимся списке.
Нажмите «Очистить историю».
Обратите внимание на то, чтобы стояла галочка напротив «Файлы, сохраненные в кэше» и нажмите «Очистить историю».
Способ 4: Уменьшение качества видео
Казалось бы, очевидный способ, который не нужно расписывать, однако, некоторые пользователи все-таки не знают о том, что можно уменьшить качество видео, если у вас слабый интернет. Разберемся как это делается на примере видеохостинга YouTube:
Откройте необходимый ролик, нажмите на шестеренку и выберите необходимое качество ролика.
Если же проблема на других сайтах не наблюдается, а на Ютубе проявляется, возможно, у вас проблема только с этим сервисом. Вам необходимо изучить следующий материал.
Подробнее: Решение проблемы с долгой загрузкой видео на YouTube
Это основные способы решения проблемы с тормозами видео в Яндекс.Браузере
Также стоит обратить внимание на то, что если вы скачиваете какой-нибудь файл, то может не хватать скорости интернета для воспроизведения ролика. Дождитесь окончания загрузки файла или остановите ее на время просмотра видео.
Опишите, что у вас не получилось.
Наши специалисты постараются ответить максимально быстро.
7 нестандартных фильмов о социальном протесте в России: от «Прощания» до «Завода»
Способ 1: Очистка кэша приложения
Иногда причина проблем с воспроизведением роликов на Ютубе кроется в большом объёме кэша стандартного предустановленного клиента. Следовательно, для её устранения кэш нужно очистить, на «чистом» Android 10 это делается так:
- Откройте «Настройки» и перейдите к пункту «Приложения и уведомления».
Выберите «Сведения о приложениях» – появится перечень всех установленных программ, найдите там позицию YouTube и тапните по ней.
На странице софта воспользуйтесь опцией «Хранилище и кэш».
Выберите «Очистить кэш».
Если вместо приложения YouTube для просмотра роликов вы пользуетесь браузером, повторите действия из шагов 2-4 для него.
После выполнения этой процедуры попробуйте открыть клиент YouTube или веб-браузер и запустить воспроизведение любого видео – теперь оно должно проигрываться без проблем. Если же тормоза никуда не делись, воспользуйтесь одним из методов ниже.
Исправление проблем
Причин возникновения тормозов при воспроизведении видео может быть множество. Поэтому нельзя предоставить универсальный способ для устранения неполадок. Однако дальше по тексту будут разобраны пять методов.
Проблема с железом компьютера
Зачастую причиной тормозов становится слабое железо компьютера, оперативная память, процессор и прочие компоненты которого попросту не могут потянуть такие нагрузки. Заметьте, что для нормального проигрывания роликов высокого качества вам необходимо иметь минимум 2 ГБ ОЗУ.
Низкая скорость интернета
Пожалуй, самая банальная причина – это слабое или нестабильное интернет-соединение. Нередко пользователь попросту забывает отключить работающие торрент-клиенты, которые в момент просмотра занимаются загрузкой какого-либо контента. Для проверки, достаточна ли скорость вашей Сети, рекомендуется воспользоваться специальным сервисом SpeedTest.net. По окончанию прохождения теста будет показано сообщение с подробным отчетом о скорости соединения.
Старая версия Adobe Flash Player
Ну а теперь перейдем к проблеме, которая решается системным путем. Это означает, что вам не понадобится для стабилизации воспроизведения ролика в 1080p докупать оперативную память или звонить в офис своего провайдера – все можно будет сделать в рамках операционной системы.
На корректное отображение медиаконтента на сайтах влияет плагин Adobe Flash Player, соответственно, если его нет, либо установлена старая версия, то при воспроизведении высококачественного ролика будут наблюдаться проблемы. Чтобы исправить это, необходимо установить с официального сайта последнюю версию Флеш Плеера:
- Перейдите на страницу загрузки плагина.
- В правой части нажмите по кнопке «Установить сейчас».
- Выберите папку для загрузки установочного файла.
- Перейдите в эту папку и запустите инсталлятор.
После этого, следуя детальной инструкции, выполните установку Adobe Flash Player. Чтобы он работал корректно, рекомендуется перезагрузить компьютер.
Включите графический ускоритель
Если вы установили Флеш Плеер, а видеоролики все равно тормозят, можно попытаться включить аппаратное ускорение. Делается это довольно просто:
- Перейдите в браузере по адресу chrome://flags/#ignore-gpu-blacklist.
- Отыщите опцию «Переопределение списка программного рендеринга» и активируйте ее.
- Перезапустите браузер.
Скачать ролик на компьютер
Видео может тормозить из-за того, что оно воспроизводится в браузере. Можно попытаться скачать его на компьютер и воспроизвести системными средствами, например, в Windows Media Player. Кстати, для загрузки видео с Ютуба можно использовать удобное расширение SaveFrom.net.
Вступление
При сегодняшнем развитии и доступности интернета всё меньшее количество пользователей загружает фильмы и видео на свой компьютер. Зачем, ведь всё можно просмотреть в режиме онлайн через браузер. Скорость доступа постоянно возрастает, тарифы становятся всё более доступными, и уже даже отдалённые населённые пункты имеют доступ к скоростному подключению. Параллельно с этим развитие видеохостингов и различных онлайн-кинотеатров способствует тому, что онлайн смотрят всё больше и больше людей, практически все. Но время от времени случается, что видео тормозит при просмотре через браузер. Почему это может происходить? Как избавиться от тормозов и подвисаний? Об этом мы расскажем вам в нашей статье.
Не редкость, что видео в интернете время от времени притормаживает
Что делать если тормозит видео при просмотре?
Не все устройства смогли корректно работать с нововведением. Отметим, что подобные проблемы на 80 % связаны с устаревшим «железом» – имеется нехватка системных ресурсов (ОЗУ и чипа производительности). Если ни один из перечисленных ниже способов решения проблемы не помогает, значит нужно заменить компьютер. Воспроизведение роликов на экране смартфона с высокой скоростью не имеет смысла, матрица не сможет обработать высокие характеристики.
Для начала необходимо выставить другие характеристики, более низкие – 32 fps и ниже. Если устройство мощное, но воспроизведение сопровождается лагами – налицо конфликт программ.
Аппаратное ускорение
Для активации аппаратной поддержки:
- провести обновление или установить последнюю версию Flash плеера для браузера Chrome;
- перейти в настройки браузера, выбрать пункт «Система»;
- активировать соответствующий пункт.

Кроме того, можно активировать графический ускоритель. После активации опций необходимо провести перезагрузку системы и выставить настройки ролика в видеохостинге.
Оптимизация персонального компьютера
Способ работает при условии, что на ПК установлена современная мощная видеокарта. Для оптимизации подойдут способы:
- Освободить загрузку процессора. В «Диспетчере задач» проверить строку загрузки, выбрать ненужные или неиспользуемые программы, завершить их.
- Обновление драйвера видеокарты. В разделе «Оборудование» найти видеокарту и провести обновление драйверов до последней версии.
- Снос и новая установка системы – радикальный метод, сопровождаемый потерей нужной информации и настроек. Однако, многие конфликтные ситуации могут быть исправлены. Возможно, что данная операционная система работает некорректно и не поддерживает высокоскоростные просмотры.
Скачайте видеоролик с Youtube
Если видео тормозит и лагает исключительно в браузере, можно скачать его прямо на компьютер. Скачивание производят в нужном формате. Современный ПК сможет обработать такой контент, и пользователь сможет увидеть нужный фильм или клип в отличном качестве.
Программы для скачивания
Чтобы скачать клип на ПК, можно воспользоваться специальным программным продуктом. Например, YouTube 4K Downloader. Утилита позволяет провести скачивание с Ютуб в формате 1080p с fps 60. Открытие проводят встроенным медиаплеером или любым другим сторонним продуктом, который владелец скачал на устройство.
Если все перечисленные способы не помогли избежать торможения при просмотре, значит дело в несовременном и низко производительном «железе».